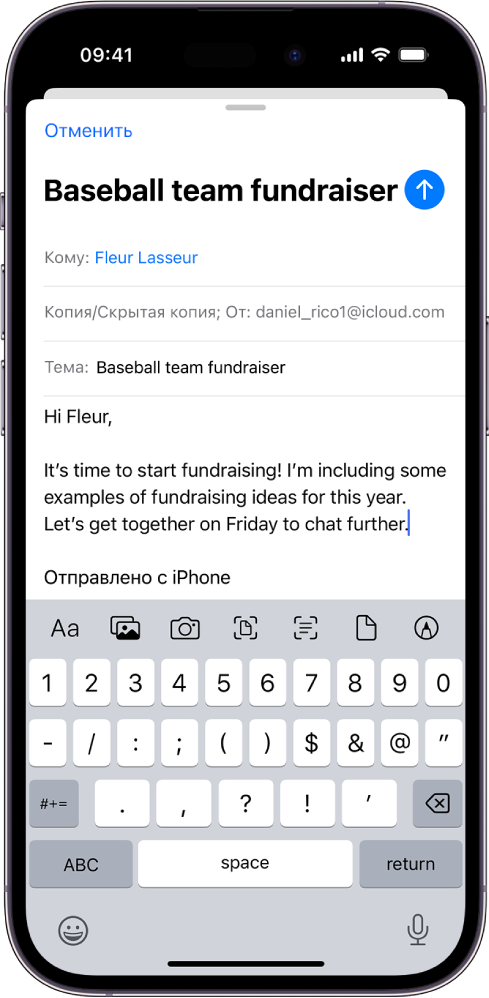Добавление вложений в электронные письма в приложении «Почта» на iPhone

В приложении «Почта» можно добавлять фото, видео и документы в электронное письмо. Можно отсканировать бумажный документ и отправить его как вложение в формате PDF. Также можно нарисовать изображение прямо в электронном письме и отправить этот рисунок как вложение. В зависимости от размера файла вложение может отображаться внутри текста электронного письма или в виде в конце электронного письма.
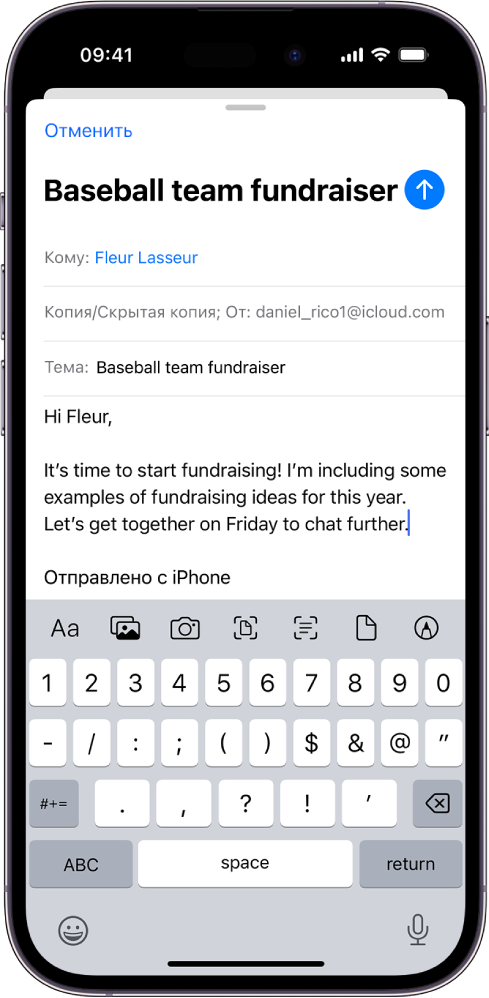
Прикрепление фото, видео или документа к электронному письму
Электронные письма можно отправлять с прикрепленными документами, видео и фото, чтобы получатели могли легко загрузить и сохранить их.
- Коснитесь места в электронном письме, куда Вы хотите вставить вложение, затем коснитесь кнопки над клавиатурой.
- Выполните одно из описанных ниже действий.
- Прикрепление документа. Коснитесь кнопки над клавиатурой, затем найдите нужный документ в приложении «Файлы». В приложении «Файлы» коснитесь «Недавние», «Общие» или «Обзор» в нижней части экрана, затем коснитесь объекта (файла, места или папки), чтобы открыть его.
- Прикрепление сохраненного фото или видео. Коснитесь кнопки над клавиатурой, затем выберите фото или видео. Коснитесь , чтобы вернуться к электронному письму.
- Съемка нового фото или видео и его прикрепление к электронному письму. Коснитесь кнопки над клавиатурой, затем снимите новое фото или видео. Коснитесь «Использовать фото» или «Использовать видео», чтобы вставить его в электронное письмо, либо коснитесь «Переснять», чтобы повторить съемку.
Примечание. Если размер файла превышает максимальный размер, разрешенный для Вашей учетной записи электронной почты, следуйте инструкциям на экране, чтобы отправить файл с помощью Mail Drop. См. статью службы поддержки Apple Ограничения Mail Drop.
Сканирование документа и его прикрепление к электронному письму
Можно отсканировать бумажный документ и отправить его как файл PDF.
- Коснитесь места в электронном письме, куда Вы хотите вставить отсканированный документ, затем коснитесь кнопки над клавиатурой.
- Коснитесь кнопки над клавиатурой.
- Расположите iPhone так, чтобы на экране появилась страница документа. iPhone автоматически сделает снимок. Чтобы сфотографировать страницу вручную, коснитесь кнопки или нажмите кнопку регулировки громкости. Чтобы включить или выключить вспышку, коснитесь кнопки .
- Коснитесь «Переснять» или «Оставить», отсканируйте другие страницы документа, а по завершении коснитесь «Сохранить».
- Чтобы внести изменения в сохраненный отсканированный документ, коснитесь его, а затем выполните любое из описанных ниже действий.
Создание рисунка и его прикрепление к электронному письму
Можно добавить рисунок в электронное письмо, чтобы проиллюстрировать идеи, которые сложно выразить словами. Рисунок будет добавлен в электронное письмо как вложение, которое смогут просмотреть и загрузить получатели.
- Коснитесь места в электронном письме, куда Вы хотите вставить рисунок, затем коснитесь кнопки над клавиатурой.
- Коснитесь кнопки для отображения панели инструментов «Разметка».
- Выберите инструмент рисования и цвет, затем сделайте запись или рисунок пальцем. См. раздел Добавление надписей и рисунков в документы с помощью Разметки на iPhone.
- По завершении коснитесь «Готово», затем коснитесь параметра «Вставить рисунок».
Чтобы продолжить работу над рисунком, коснитесь его в электронном письме, затем коснитесь кнопки .