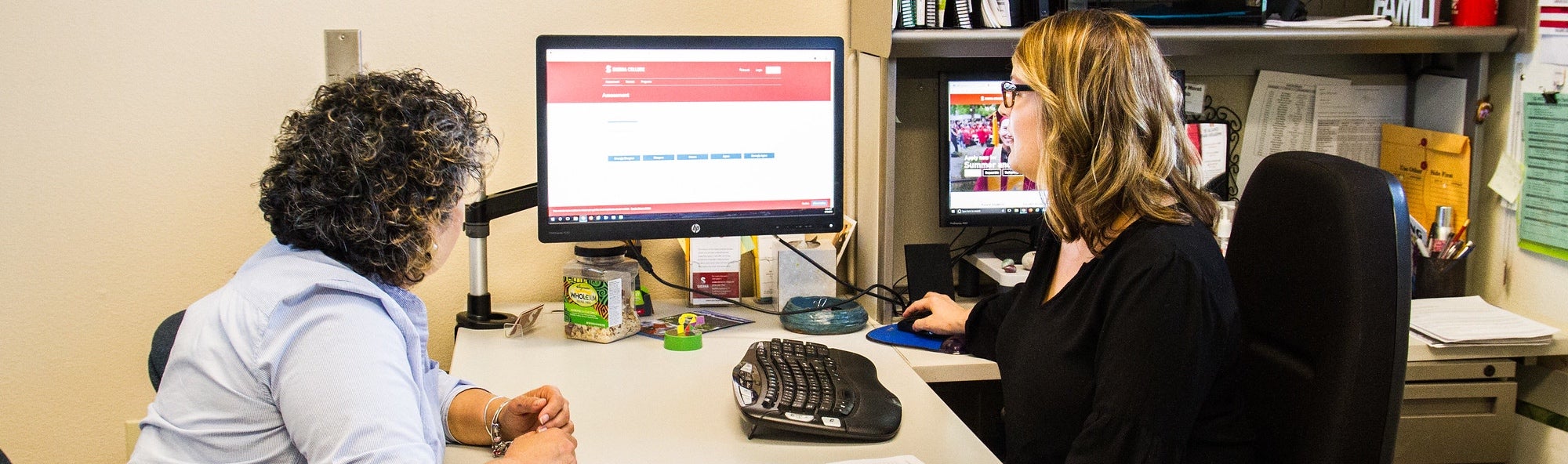NOTE:
- Many courses offer Zero Textbook Costs for textbooks that are free (represented by green icon with $0 in the Class Schedule) and Low Textbook Costs for textbooks under $30 (represented by yellow icon with dollar sign and down arrow in the Class Schedule).
- Some courses are only 8 weeks and/or have a Late Start. Be sure to plan your school and personal schedule accordingly.
Step 6: View and Pay Fees
- Select “Fee Payment” if you’d like to pay with a credit card.
- Select “Payment Coupon” if you have one.
- Select “Payment Plan” if you’d like to set up a payment plan.
Learn more about paying for college, including payment options and deadlines.
Frequently Asked Questions
Find answers to commonly asked questions about class registration, waitlists and paying for classes.
Important Reminders
- Your Sierra College application must be on file and processed before registering for any classes. You must also clear any holds on your account (View Step 3 above).
- Students on a waitlist stand a higher chance of receiving an Add Code. Try to get onto the waitlist for class before the first day of classes.
- After the add/drop/refund deadline, you must obtain an instructor’s signature in addition to an Add Code, and you must register in person at the Admissions Office.
- Late Start or Fast Track classes may be added before their start date without an Add Code if there is still space in the class. If the class is full, you must follow the steps for How do I add a class after it has begun?
Registering for Classes
When do I register for classes?An email with your registration time is sent to your Sierra College student email three to four weeks before registration starts. Please note: If you apply closer to registration, you could receive this email within 24 hours. You can find your registration time in mySierra.
Refer to the When Do I Register for Classes video for additional information on when to register for classes, check for eligibility and any holds. The video is also available in Spanish, Russian and Farsi.
What is a pre-registration questionnaire?The pre-registration questionnaire needs to be completed each semester before you can register for classes. The questionnaire is used to keep your contact information and educational goal(s) current.
Steps to Get Started
To complete the pre-registration questionnaire:
- Log in to your mySierra account
- Click on “Registration and Classes”
- Click on “Complete the Pre-registration Questionnaire”
- Select the correct Term and follow the prompts
- Once you’ve completed the questionnaire and your class registration time has opened, you can register for classes.
Steps for What Classes You Take
Hopefully, you already met with a counselor who helped you create your Educational Plan and recommended classes based on your educational and career goals.
- Log in to your mySierra account
- Under the Home tab, scroll down and click on “Sierra Connect”
- From your Home Screen in Sierra Connect, select the menu icon in the top left corner (three stacked lines)
- Click on “Degree Planner”
- Select your plan, which states “Approved” or “Active”
- View the Courses tab to see which courses you and your counselor determined you need for that semester
How Many Units Should I Take?
We encourage you to complete 30 units in your first year so you can complete your Educational Plan goals as quickly as possible. We understand that completing this number of units in a year is not possible for every student. If you feel your Educational Plan needs to be adjusted, be sure to see your counselor.
If you feel you need to make changes to your classes after reviewing your Educational Plan, schedule an appointment with your counselor to discuss further.
How do I schedule a counseling appointment?Steps to Get Started
- Log in to mySierra
- Scroll down the page to find “Sierra Connect”
- Select “Sierra Connect” from your success network dashboard and you will be taken to a new page.
- Click on the three dots next to your counselor’s name to reveal the options they have set
- Select schedule from the pop-up list
- Select the subject and reason for the visit and choose “Academic Counseling”
- Select the day and time you wish to make the appointment
- Select the type of appointment you want to have
- Enter any information you want your counselor to know before your meeting
- Click the confirm button and your appointment is now registered
Steps to Get Started
- Starting from your mySierra dashboard, select “Registration and Classes.”
- On the next screen, click “View the Class Schedule.”
- At the top of the screen, select your term and campus preferences. On the left side of the screen, change the subject to English and type in the course number 1a. On the right- side of the screen, change any other areas to search within your preferences. Then hit search.
- All English 1a courses that require support will display first. You will only be allowed to register for the blue course record number (CRN) if the support course is on your educational plan. You will need the blue CRN for the English 1a course and the partner CRN for the support course. Note: If a support course is not recommended on your educational plan, scroll down the page until you see the list that does not have a note about also registering for the support course.
- Copy your desired course’s CRN. Then return to your register for classes link to add them to your schedule.
Watch the How to View Your Class Schedule video to find out how to view your class schedule by semester or follow the steps below.
Steps to Get Started
- Access mySierra through the Sierra College website or download the mySierra app. Enter your username and password and hit “Login.”
- Login with your Sierra College username and password and complete the multi-factor authentication (MFA) via your mobile phone or email.
- On the mySierra homepage, scroll down and click on “Registration and Classes.”
- Click on the option for “View My Classes by Semester” then select the semester you want to view and you will be taken to your semester schedule. Repeat this step each semester to stay up to date with your courses.
Watch this How Do I View My Bill? video, which is available in Spanish or follow the steps below .
Two Options for Getting Started
- You can see your tuition and fees by logging in to your mySierra account.
- Under the Home tab, click on “Payments/Refunds/Tax Forms”
To pay your bills/fees:
- Select “Online Payments”
- Select Term and click submit. The Account Detail for Term will appear on the next screen.
- Select your payment preference or establish a payment plan.
Note: Keep in mind you need to make arrangements for payment within 10 days of registering for your classes or they may be dropped.
You can see your tuition and fees by logging in to your mySierra account.
- Scroll down on your mySierra screen and click on “Payments/Refunds/Tax Forms”
- On next screen, select “View and Pay My Bill”
- Select Term and click submit. The Account Detail for Term will appear on the next screen.
- Select your payment preference or establish a payment plan.
Note: Keep in mind you need to make arrangements for payment within 10 days of registering for your classes or they may be dropped.
Waitlisting and Adding Classes
What should I do if a class is full?Be sure to get on the class waitlist.
A waitlist keeps track of students who are in line for spots in a full class. If a spot becomes available before the first day of class, the student at the top of the waitlist will have the spot reserved for them for 48 hours.
Opt in to the Class Waitlist
- Go to mySierra and click “Registration and Classes.”
- Click “Add, Drop or Withdraw from Classes.”
- Select the correct term from the drop-down menu and click Submit.
- You’ll see a section called “Add Classes Worksheet.”
- In the CRN area, enter the CRN number of the class you want to waitlist and click “Submit Changes.” You can find CRNs on the Class Schedule.
- If the status of your selected class says “Closed,” a note will advise you to choose the “Waitlist” option from the drop down menu under the “Action” heading.
- Select the “Waitlist” option in the dropdown, then click “Submit Changes” again.
- Now the class should appear on your current schedule with the status of “Waitlist.”
Note: You will not be charged for being on a waitlist. You will need to pay registration fees once you are able to add the class.
How to Waitlist for Online Classes
Since you will not be able to join a waitlist after classes have started, you will need to email the instructor if you want an Add Code. You can find your instructor’s email by clicking on the class’s CRN link in the Sierra College Class Schedule.
How do I manage my waitlist spot?To check your position on the waitlist:
- Log in to mySierra and select “Registration and Classes.” Then click “View My Classes by Semester.”
- Select the registration term from the drop-down menu and click Submit.
- On your class schedule, there will be a waitlisted classes section (this will only show up if you are waitlisted for a class).
- Next to the course record number (CRN) for your class, you will see a number inside a set of parenthesis. This is the number position you are on the waitlist.
- Make sure to check your schedule every day to check on your position. When you reach position zero, you will have 48 hours to register for your class before you are dropped from the waitlist.
Once the term begins, you may still be able to register for the class by emailing the instructor or attending the first day of class and requesting an Add Code.
- If there is room in the class, the instructor will give you a 6-digit Add Authorization Code.
- Use the code to register in mySierra.
- Click “Registration and Classes.”
- Click “Add, Drop or Withdraw from Classes.”
- Select the correct term from the drop-down menu and click “Submit.”
- Under the “Current Schedule” section, click the “Action” drop down menu next to your waitlisted class.
- Select “Web Register.”
- Click “Submit.”
- You will be prompted to enter the “Registration Add Authorization Code.” Enter the 6-digit code the instructor gave you.
- Click “Validate.”
- You will be directed to a new, but similar screen. Click “Submit.”
Take Note:
- To register for a class after the class has begun, you must get a unique Add Code from your instructor.
- You can only add classes in mySierra using Add Codes before the add/drop/refund deadline. You will not be able to add classes past the Withdrawal (or “W”) deadline. View deadline dates on the academic calendar .
- After the add/drop/refund deadline, you must obtain an instructor’s signature in addition to an Add Code, and you must register in person at the Admissions Office.
Steps to Get Started
- Attend the first and second class session of each class you wish to add. Let your instructor know you need an Add Code.
- If there is space available, the instructor will give you an Add Code. Keep in mind that students on the waitlist will have priority.
- After obtaining the six-digit Add Code from your instructor, log in to mySierra. Click on the “Registration and Classes” link, then click the “Add/Drop or Withdraw from Classes” link.
- Select the drop down menu under “Action” to choose “Web Registration.”
- Enter the add code and click “Validate.”
- Click the “Submit Changes” button.
- Remember to pay your class fees or you will be dropped from the class. Learn more about how to pay fees and expenses.
How to Waitlist for Online Classes After They Started
You will not be able to join a waitlist after online classes have started. Instead, you will need to email the instructor if you want an Add Code. You can find your instructor’s email by clicking on the class’s CRN link in the Sierra College Class Schedule.